How do I edit an Activity?
From time to time you may wish to edit the configuration of an Activity. Follow the steps below to locate and edit an Activity:

- Click on the Manage Activities Icon
- Select the activity you would like to edit and click Edit.
- You can now edit these details (fields in yellow are mandatory).
Edits are not applied retrospectively to sessions generated
On the left hand column, you can edit any field. In a nutshell, here is what they mean:
Activity Definition:
- Activity title - the name of the activity
- Activity description - what the activity entails
- Activity classification - what the activity is
Activity provider:
- Activity Provider - the provider of the activity
- Edit details - edit provider details
- Add new provider - add details for the new provider
Venue Definition:
- Select the default venue for the Activity.
- It is recommended all Venues are added via the Activities icon >Manage Venues tab. Your venues will display in the drop-down list.
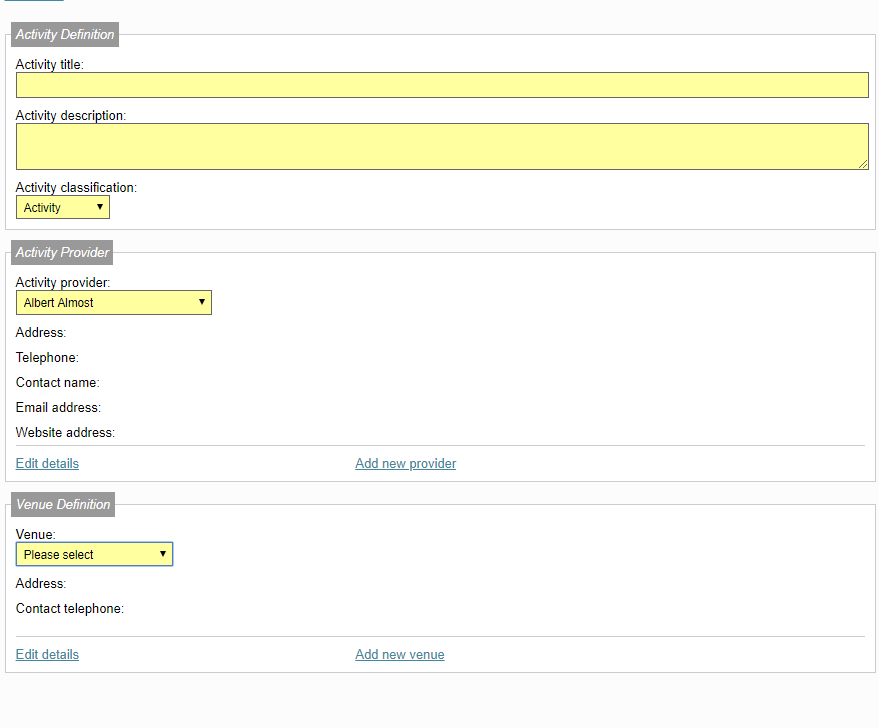
- Fill in the details you require, using any drop down boxes if there are multiple selections.
- Over to the right of the page you will see the areas to define which schemes your Activity is to be made available to and the Text Message campaigns that you may be using:
Activity usage:
- Which schemes the activity is available for
- Whether text message reminders of sessions are sent
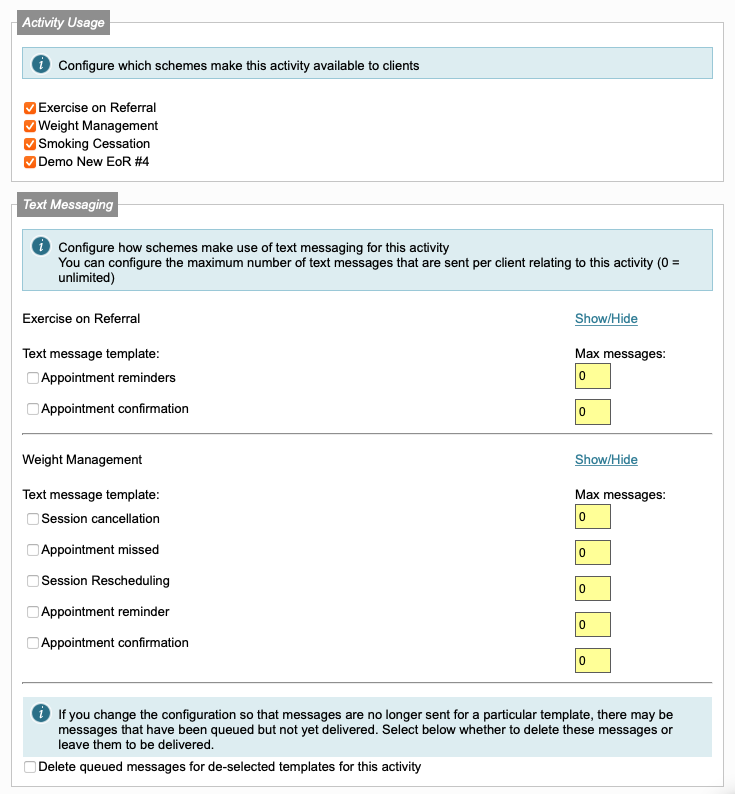
- An important section relates to Activity Configuration Defaults requiring a Pass/Fail Assessment.
Important note: From Referred status, to ensure referrals can be moved to Intends to Participate, and not directly to Participating at least one activity must have the pass or fail box ticked.
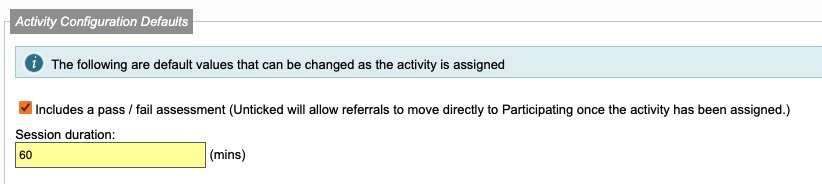
N.B. If an assessment has been marked as passed - for any of the assigned activities - the referral will move directly to Participating status.
If you are revisiting this article, and want to know how to resolve this, head over to: Why does a referral skip ITP status?
- Further down the page you can see other fields that you can add criteria. The default is unticked, here's how they play out if you select any of the following:
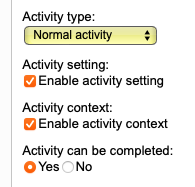
- Activity setting:
In generated sessions for that Activity, you will see the following drop-down list: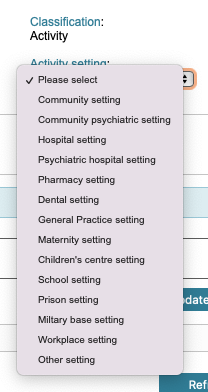
- Activity context:
In generated sessions for that Activity, you will see the following drop-down list: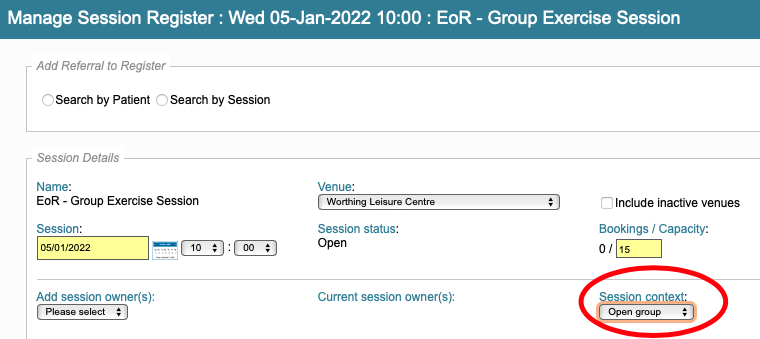
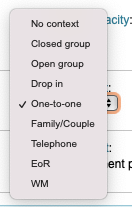
- Activity can be completed:
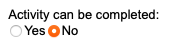
This setting is a way to mark an Assigned Activity in a Referral Record / Manage Activities tab as completed, however it is a notional tick box.
If ticked, the configuration displays in the Referral Record > Manage Activities tab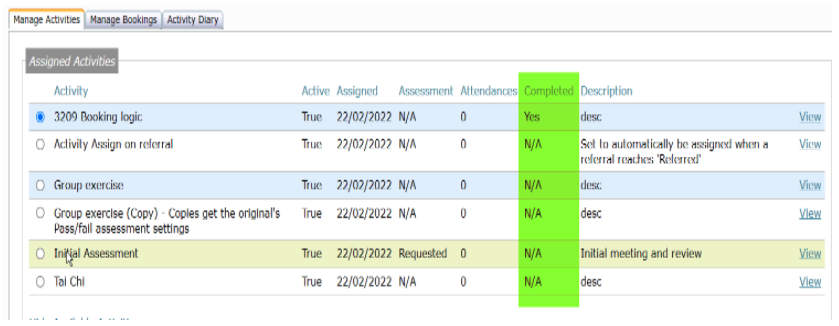
Click View: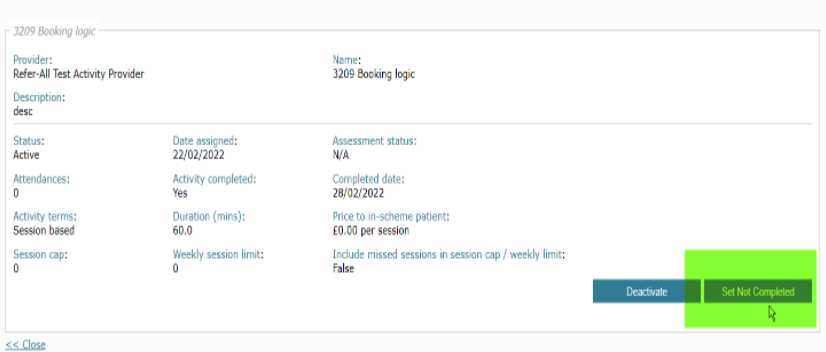
The setting doesn't stop the Activity being booked again.
The field is exportable.
- Auto-finalise activity register:

When ticked, a register will finalise automatically once everyone on the register has been marked as attended or absent. - Activity Risk Level Management enables the Activity to be configured with Intensity and Induction risk level threshold to be set as a default.
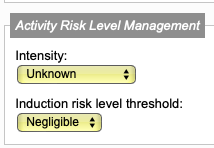
- Activity Pricing enables the Activity to have set defaults, and displays in the activity session.
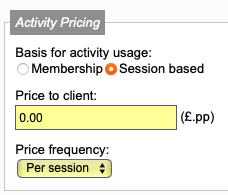
- The final section Session Management relates to the capacity/maximum session size, which you can customise here. Maximum class size can be amended in a single session as well.
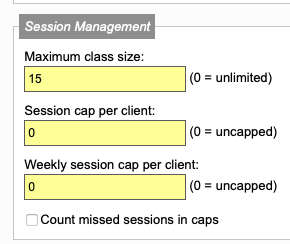
- Once you have chosen all setting that you need please remember to click:
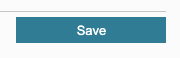
- The Activity can be found by searching the Manage Activities tab.
- Additional features in the Manage Activities tab allow you to either Delete the Activity, Edit the Activity or Create Sessions (see Step 3).

