How can I import my referrals in Bulk
This article explains the process for importing referrals, either for use when you join ReferAll making the transition an easier process, or if for any other reason you wish to upload referrals in bulk.
- Before commencing a bulk import, download the Import Referrals Template file.
- Head to the Export / Import icon

- Select Import
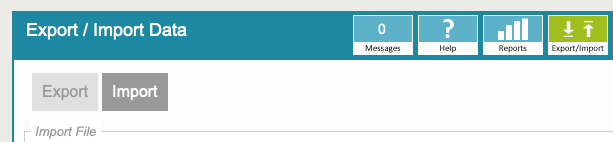
- Select the file type from the drop-down filter "Import Referrals"
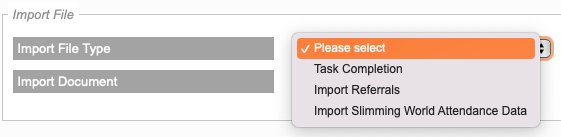
Before preparing your data:
You should be aware that all successful imports of referral data will appear in the system as 'New Referral' status.
Referrals at any other stage of participation or absence in your service must be manually moved through referral statuses and activities assigned / marked attended / absent as needed.
When importing referral data, please take this into account.
- The Import Referrals feature is set to run hourly. If after 70 minutes the success or error log message hasn't displayed, please contact ReferAll support and we will be happy to help.
- The number of referrals you import is not restricted. Please be aware, once the process below is followed, do not click Upload more than once within a one hour period. When the success message displays, your import will start.
- It could take a few minutes to import your referrals or a while longer, depending on the amount of data you are importing.
- The first sheet lists the columns that are used to populate your imported data.
Top Tips: Be sure to familiarise yourself with this sheet before moving on.
- It is important to match the file you are needing to import to the relevant columns in the template. If your headings do not match our template you can copy and paste the source data into the relevant column in our template.
- GMPC code is a mandatory field. If unknown or not applicable, add a fictional GMPC code which needs to be one letter + five digits e.g. X12345.
- Head over to the Referring Org's icon, find the relevant Referring Organisations you wish to import to and Edit each one, adding a GMPC code.
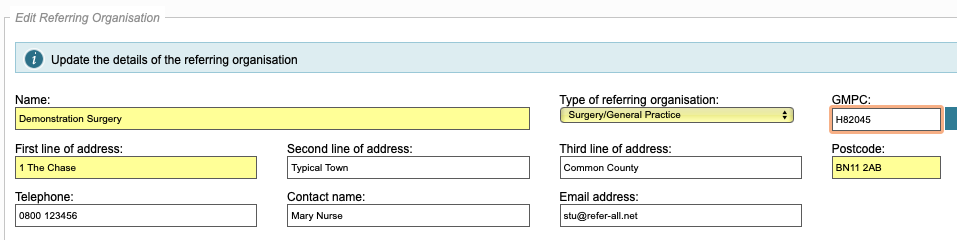
- If unknown or not applicable, add a fictional GMPC code which needs to be one letter + five digits e.g. X12345
- The Scheme Name column must match the scheme name, exactly as it appears in your ReferAll platform. It is advisable to cut + paste from your scheme into the template spreadsheet.
- When inputting your data, ensure all trailing spaces are deleted by using the backspace button. The import will be unsuccessful if trailing spaces are left in your upload .csv file.
- All the remaining tabs are useful as they are letting you know the accepted criteria for our template. Having a look through these should prove worthwhile in understanding the first tab.
- Once you are happy with your template data make sure you Save As .csv format - or it will not upload.
- Head to the Export/Import tab and Select Import
- Under Import File Type select Import Referrals.
- You can specify a date. Import time defaults to 18.00. Amend to anytime however the import service runs once in every hour. Please do not click Upload more than once within a one hour period.
- Choose your file and click Upload.
- The system will tell you if there were any missing fields of data.
- Once your .csv file has been successfully uploaded for import, the success message will display.
-
Troubleshooting: Import error messages
If the import encounters issues, it will produce various error messages. Further information is provided where applicable in the following list.
- Invalid value for P_Title
- This is not mandatory, but when a value is supplied it must be valid. Only the standard values shown in worksheet “Title” may be used.
- Invalid value for P_DateOfBirth
- Dates need to be in the format “31/12/2000”, that is dd/mm/yyyy.
- Invalid value for P_Gender
- Only the text values in the supplied “Gender” tab may be used. If a scheme is using customised gender values, these cannot be used here.
- Invalid value for P_HomePostCode
- Invalid value for P_EmailAddress
- Invalid value for P_Mobile
- At least one telephone contact number is required
- Invalid value for P_NHSNumber
- Invalid value for R_DateOfReferral
- Invalid value for R_OriginalDateOfReferral
- Invalid value for P_WorkPostCode
- Invalid value for P_ReligionID
- Invalid value for P_NationalityID
- Invalid value for P_MaritalStatusID
- Invalid value for P_HousingTenureID
- Invalid value for P_SexualOrientationID
- Invalid value for P_SMIRegister
- Invalid value for P_LDRegister
- Unable to match postcode to a scheme coverage area
- Invalid value for R_SchemeID
- Confirm with ReferAll support the SchemeID is correct.
- Unable to find a match for RO_GMPC and incomplete definition of RO
- More than one template option for RO_GMPC
- More than one option for RO_GMPC and unable to match qualified Referrer Org
- More than one option for RO_GMPC not qualified by name and postcode
- No Referrer Organisation found, or the definition was incomplete
- Invalid value for RF_Role
- Unable to find a match for RF_FirstName in combination with RF_Surname and incomplete definition of RF
- More than one option for RF_FirstName in combination with RF_Surname
- Invalid value for GP_PracticePostcode
- Scheme is not available based on postcodes and scheme availability configuration
- Scheme is not available based on scheme age restrictions
- Patient is already participating in other scheme(s). This scheme does not allow multiple concurrent schemes participation
- Patient is already participating in another scheme which does not allow multiple concurrent scheme participation
- The patient already has an active referral in this scheme
'Sorry there was an error processing this file - Unknown error'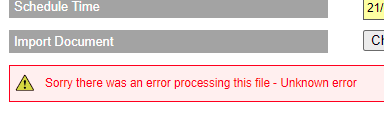
When creating a csv file from the original editor, lines in excel with commas can generate in-between rows that you won't see, but can cause a problem when importing. - Invalid value for P_Title
- Make sure that the file is not very large, for example a usual file size might be 10KB and a large file size might be 90,000KB. If this is the case, try these steps to resolve the problem:
- Open the csv file.
- Select the rows with data only.
- Copy those rows and create a new spreadsheet and paste.
- Save the new spreadsheet as a CSV file.
- Try the import process again.
If you have any questions regarding the "Import Referrals in Bulk" process please submit a support request via our usual channels or call us on 0845 465 1052 between Monday-Friday 9am-5pm, and we will be happy to help.
