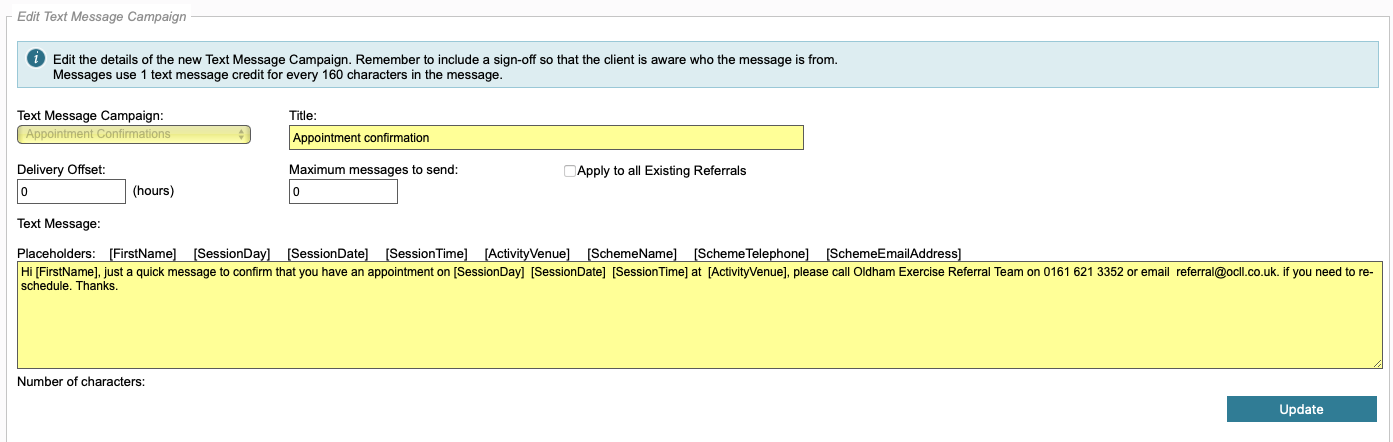Creating and managing a Text Message Campaign
In ReferAll, a Text Message Campaign is a method of automating a text message for all referrals meeting a trigger event. Sounds good, right? In this article you'll learn:
- Where to find the Text Messages icon?
- Create a Text Message Campaign
- How to SUSPEND a Text Message Campaign
- How to EDIT a Text campaign message content
The Text Messages icon is on the top toolbar on the Dashboard (when you login). Can't see this icon?

Please read this note:
If ReferAll's Text Messaging solution has not been requested for your services and you'd like to start benefiting from this fantastic feature, please contact us via our support channels.
Create a Text Message Campaign
Once you've clicked on the Text Messages icon, follow these 9 steps:
- Select Text Message Campaigns.
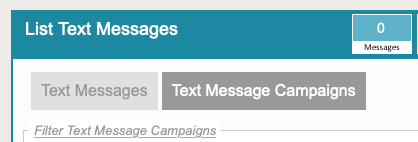
- Scroll to lower right of the page, select Add New.
- Add the desired Text Message Campaign.

- Once you have selected a Campaign, most of the mandatory fields are completed with example text (see this screenshot for Appointment Confirmations)
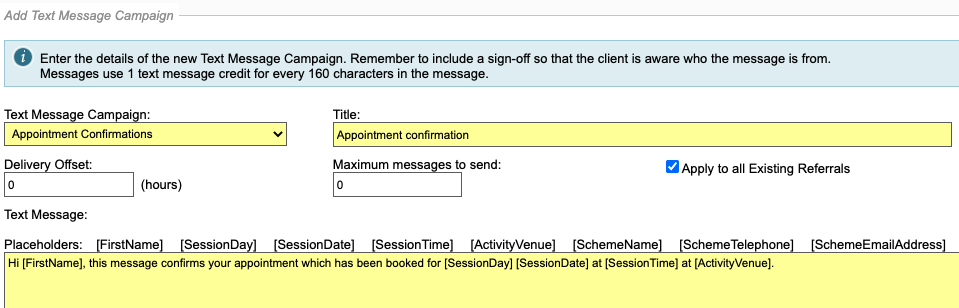
- Delivery Offset: To delay sending the text message for the trigger event, add the offset time in hours.
- Maximum messages to send: Usually this field = 0.
In the above example trigger event, if a referral cancels and changes the booking, a text will be sent for the new booking. By changing this field to 1, for example the text would not be sent. - 'Apply to All Existing Referrals' is selected by default. De-select to remove this option, all new referrals will receive the text message without the existing referrals meeting the trigger event will not.
- Placeholders are a useful feature which display the information for the field saved in your ReferAll service/referral details/activity details and so on.
Click and drag a Placeholder to add it to your message. N.B. If you type in your own version of the placeholders and/or leave a space between words, your text message will FAIL TO SEND.
- When you are happy with your Text Message Campaign, remember to click Save.
**Please note** The mobile number text messages are sent from in ReferAll is generic. In order that the referral knows who has sent the text we recommend you use your service name in the sign-off, or somewhere in the message content.
Step 10 below does not apply for 'non-activity' related trigger events, for example 'On participating status / On Left Early status' will not appear in an Activity set up. These text campaigns will run automatically.
10. What's next? The final step is to head over to this guide: How to enable automated text messages campaigns to a new or existing activity
Need to SUSPEND a Text Message Campaign? Here's how:
- Follow steps 1 and 2.
- If > one scheme, select the desired Scheme from the drop-down list.
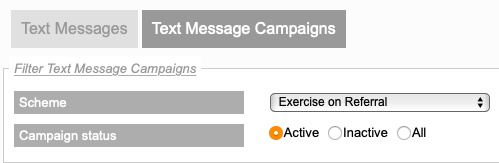
- Campaign status: default setting 'Active'.
- On the right of the Text Message Campaign you wish to suspend, click 'Set inactive'.
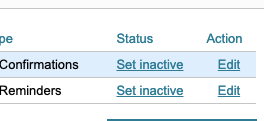
- The campaign will be removed from this screen. To locate the campaign, click 'Inactive' from Campaign status field.
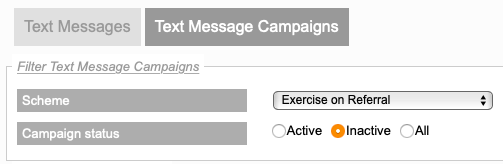
- To view all Text Message Campaign statuses, click 'All'.
Need to EDIT a Text Campaign message content? Here's how:
- Follow steps 1 and 2 above.
- Find the text message you'd like to amend, click Edit

- Edit the text message, click Update when you are ready.