Analyse service data with Outcome Reports
We’ve made it simple to analyse complex referral statistics and questionnaire data at key intervention points. Here's the what and the how of our Outcome Reporting feature.
Outcome reports enable you to quickly demonstrate the impact your service is having on your participants.
- When selecting the Reports icon from the Dashboard you will see two button selections – Process reports and Outcome reports.
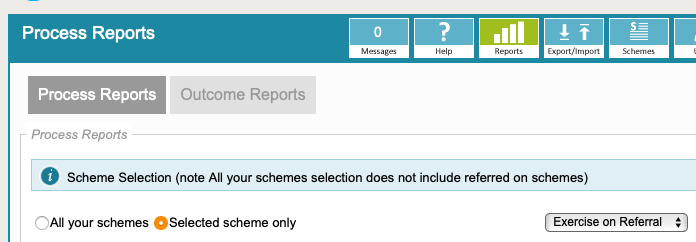
- Select Outcome reports and the below selections display:
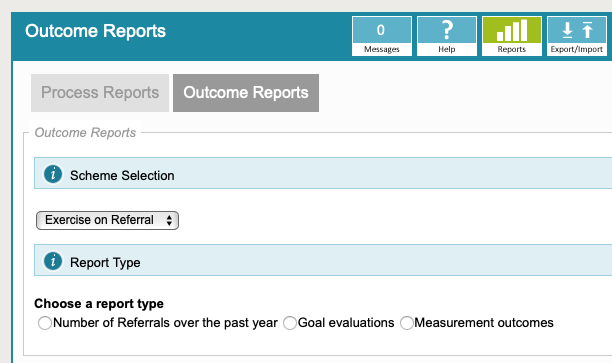
- Choose a scheme (Scheme Selection section) and what the type of outcome report.
- After selection, click Generate Report and choose from two views, Stacked Bar Chart (default) or Grouped Bar Chart.
Number of Referrals in the past year report:
In the example below we ran a report on Number of Referrals in the past year on the EoR scheme in our demo system.
- In this first screenshot I chose stacked bar chart view.
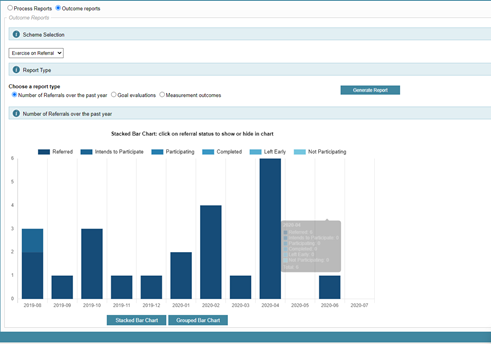
- Hover-over any of the bars to display how many referrals are in the chosen status. An example of what you would see when you hover is below:
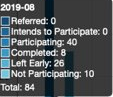
- The next screenshot is the same Report in Grouped Bar Chart view:
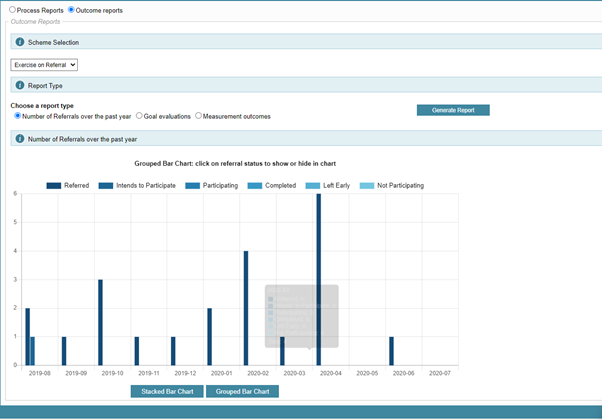
- Apply the same principles, you can hide or show the various status, and hover-over to see the totals breakdown.
Goal Evaluation report
Applies to: Schemes configured with ReferAll's Goal Setting / Goal Evaluation question panels.
- This report can be filtered to Across all time and By date referred - Click Generate Report and displays the success rate (%) for each goal theme and their totals. An example of one is below:
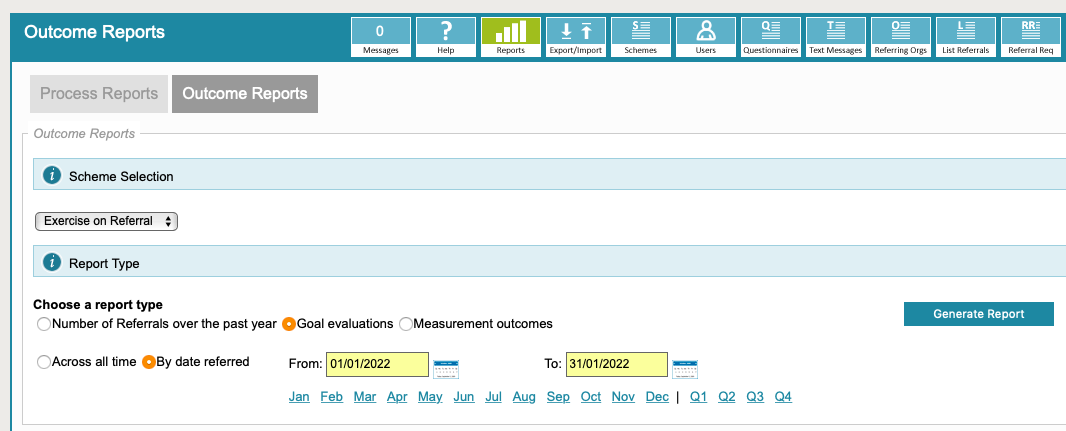

Measurement Outcomes report
Applies to: Questionnaires configured with data types that calculate a score.
- Select Across all time or By date referred, click Generate Report
- The table results display:
- The Mean (average) values of Initial Qs for all referrals within the data set with the Mean (average) values of subsequent Qs.
- Change % of the above.
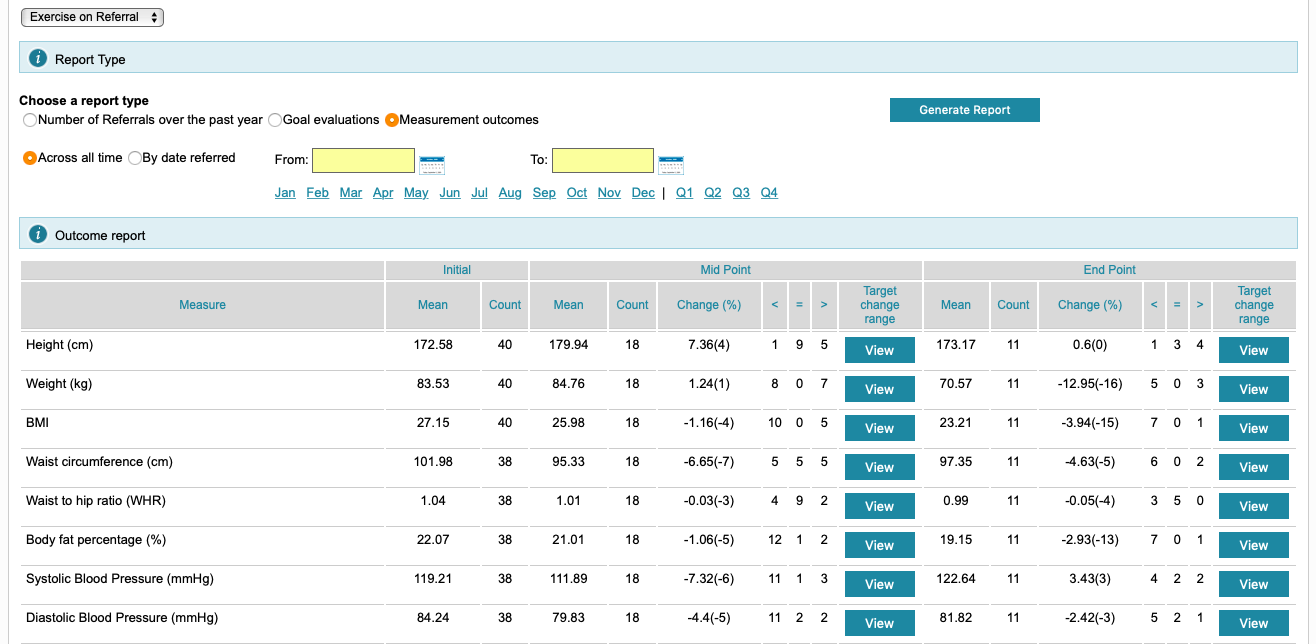
-
- The number of referrals whose scores have increased, stayed the same or decreased at each intervention point compared with the Initial value.

- If you select Target Change Range / View button next to any of the measurements, you will see more detail below the table:
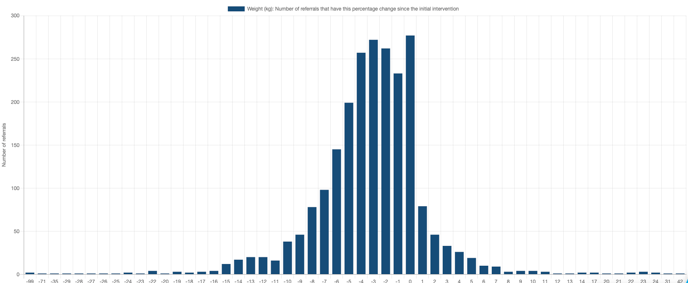
The example above demonstrates the number of people that have achieved a percentage change in weight. Anything to the left of zero = negative indicating that the person/people has lost weight. Anything to the right of zero = positive indicating that the person/people has gained weight.
Scheme referrals by Medical Condition
The medical conditions process report shows referrals - not to be confused with individual patients who may have more than one referral - with the medical conditions in your scheme ticked for each referral.
What the report does not include is a unique referral count for each line, but reports numbers, as per the example below:

We recommend you run the medical conditions filter in conjunction with the Scheme Summary to ensure the figures are understood.
