Step 2: What do the navigation icons mean at the top of screen when I first login?
Each of the icons you see has its own function within the system.
When you first login you will see a Tool bar along the top of the screen

Messages Icon
This area is very useful and should be monitored regularly. It is here that you will receive notifications of Reports you may have run , Exports , and letter print requests.
It is important that you clear old messages and do not let them build up too much.
Help
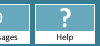
- For help and support with your query, either click on this icon will take you to ReferAll's Help Centre
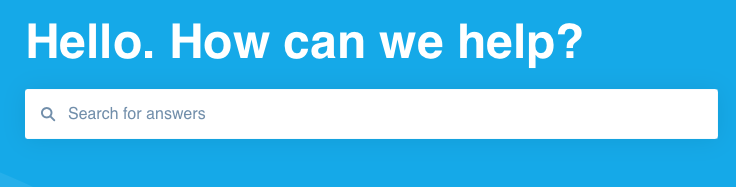
- Or click on the widget in the right hand corner: Meet the ReferAll Bot 😊

- Enter one or two key words that describe the area of ReferAll you'd like help with and it will return any results based on your Search.
- Most people find this is the fastest way to resolving your question.
- For more complex queries or it would be easier to talk through your support request, just call us on 0845 465 1052 during our support hours and one of our expert team will be happy to help!
- Our Support hours are 0900 hrs to 1700 hrs (Monday - Friday).
Reports
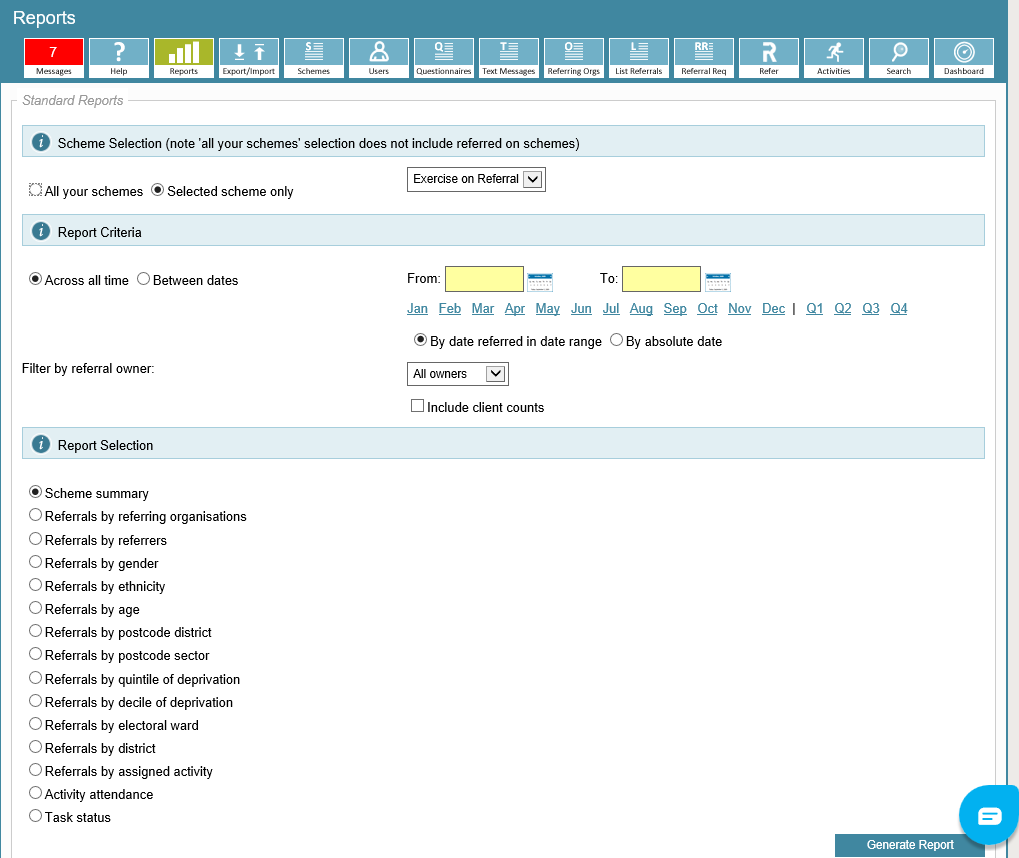
- You can use the various filters available to produce reports based on your selected criteria.
- Additionally there is a great feature called Outcome Reporting which allows you to compare results as people progress through their Referral life cycle.
- This can enable you to see if you have reached targets that your scheme was set.
- (this feature is useful ONLY if you use Initial, Mid and End Point interventions and ONLY on integers/measurements ie: BMI, Weight etc)
- If you wish to have Outcome reports enabled please email support@refer-all.net with the measurements you would like to see and we can make this available to you.
Export/Import
Export
- Using the filters provided on this screen you can choose criteria to export into a spreadsheet. As you select your criteria you will see additional tick boxes appear that will assist you even further to narrow your search.
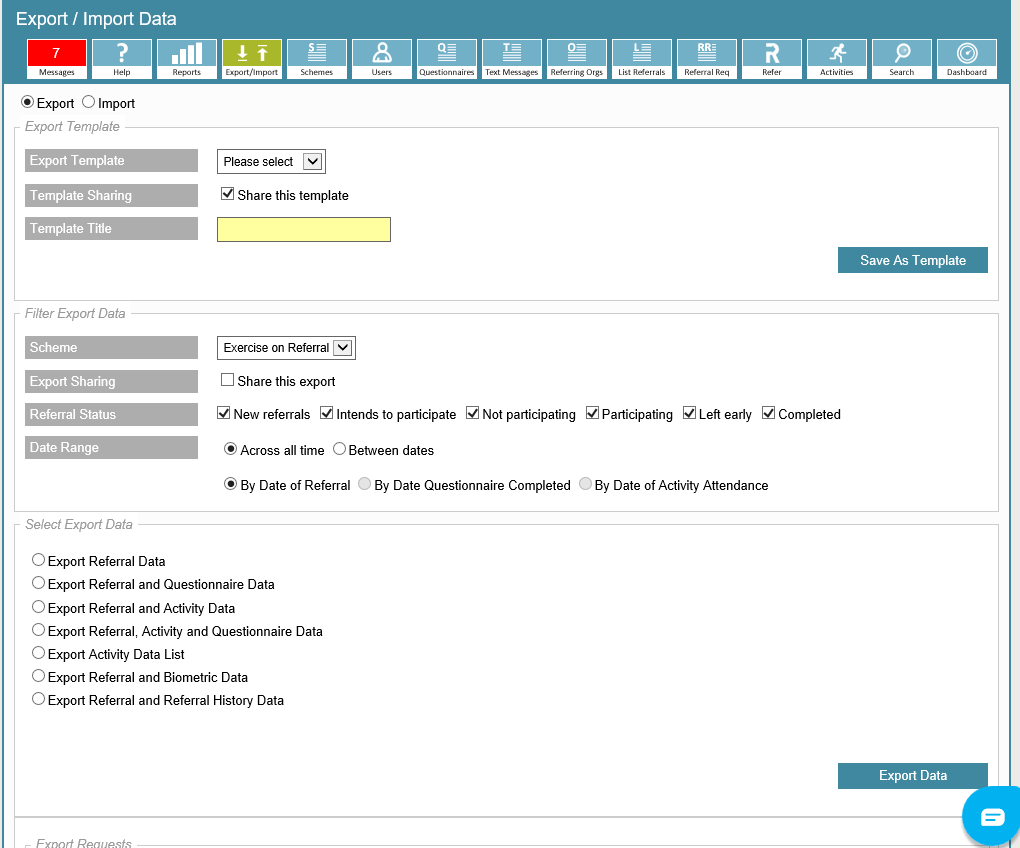
- When you click Export Data you will see a green message appear as below:

- Once your Export has downloaded it appears in the list at the bottom of the Export screen - you will also be notified via the Messages Icon on the Top Toolbar


- You are given the option to Save your Export as a template if you think it is something you may need to run on a regular basis. This would mean next time you just choose your template rather than have to make all your selections again.
Import
- The Import function allows you to bring data into ReferAll using an Import template. To make this work effectively you should ensure the columns in your import spreadsheet match the template we use to bring the data in.
- Import Referrals Template
- We can advise you on what is needed if you require any assistance.
Schemes
- This is the scheme definition area.
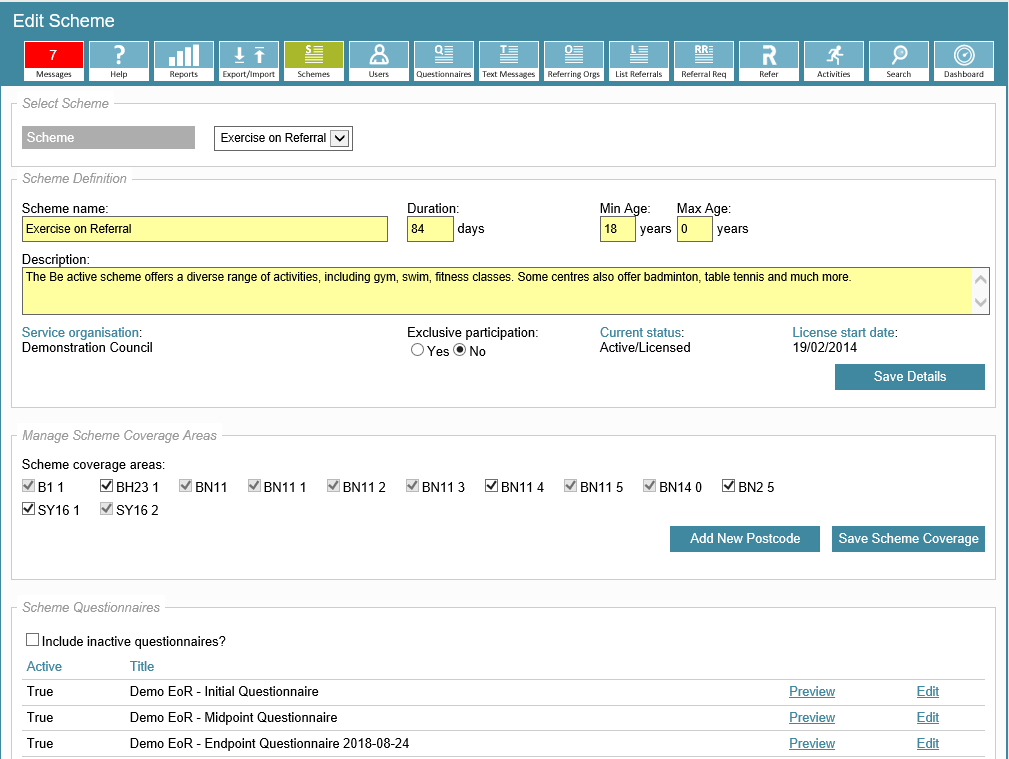
- The above is an example of what a scheme definition looks like, description of the scheme, any acceptance criteria ie: Age limits, the qualifying postcode areas and it will also list any questionnaires you have had built for your scheme.
- If you're just getting started with ReferAll, we recommend adding your scheme's postcode coverage area.
- The Add New Postcode option is only be available to your Super Users.
- Follow these steps to add postcodes to your scheme/s
Users
- This Icon is only visible if you have a Super User account (Scheme Admin permissions + Users icon + the function to Delete Referrals.
- Your local Super User will have this access.
Questionnaires
- Any questionnaires your scheme uses will be displayed here, with their trigger points (when you want them to appear on a person's record)
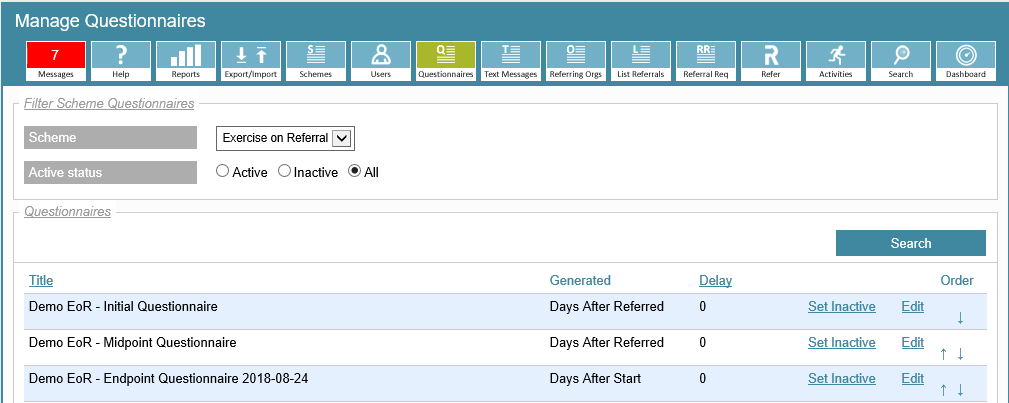
Text Messages
- Any text message campaign your scheme has requested to be enabled will show here - standard ones are Appointment Confirmations, Reminders and Cancellations - but you may also have "motivational" text messages set up if you requested this.
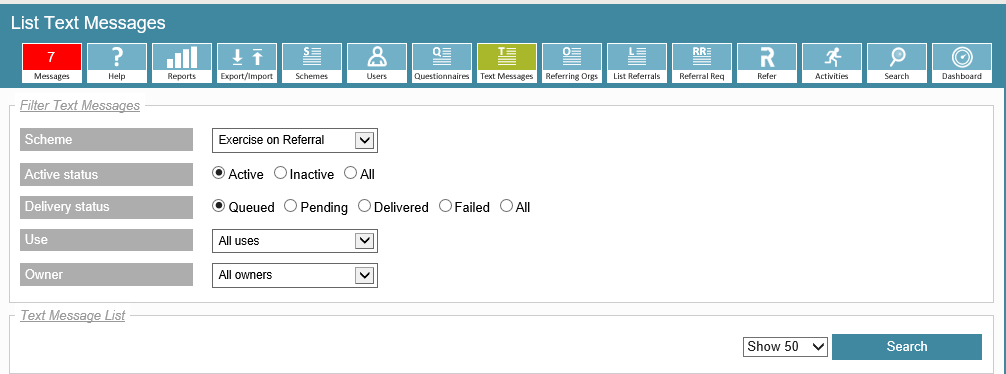


Referring Orgs
- Your Referring Organisations are listed here.
Your Super User is able to Add New ones for you.
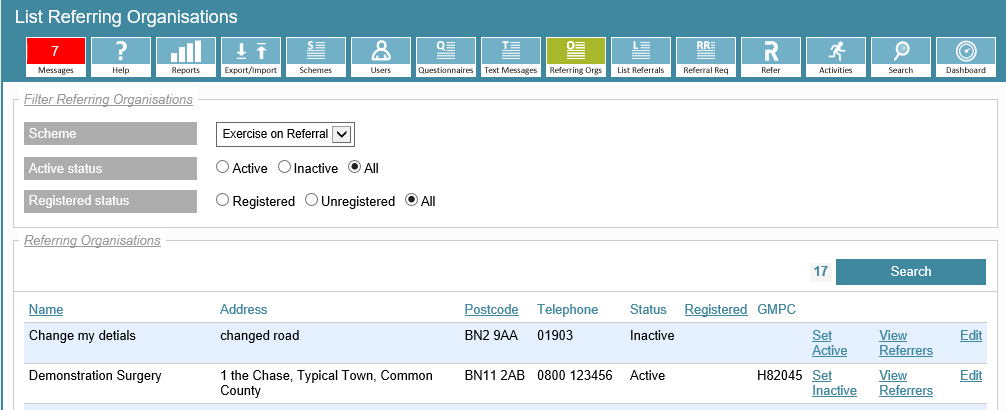
List Referrals
- This is a great area to head to if you wish to search your client base using the filters available to you, there are additional filters you can select if you wish to narrow your search even further.
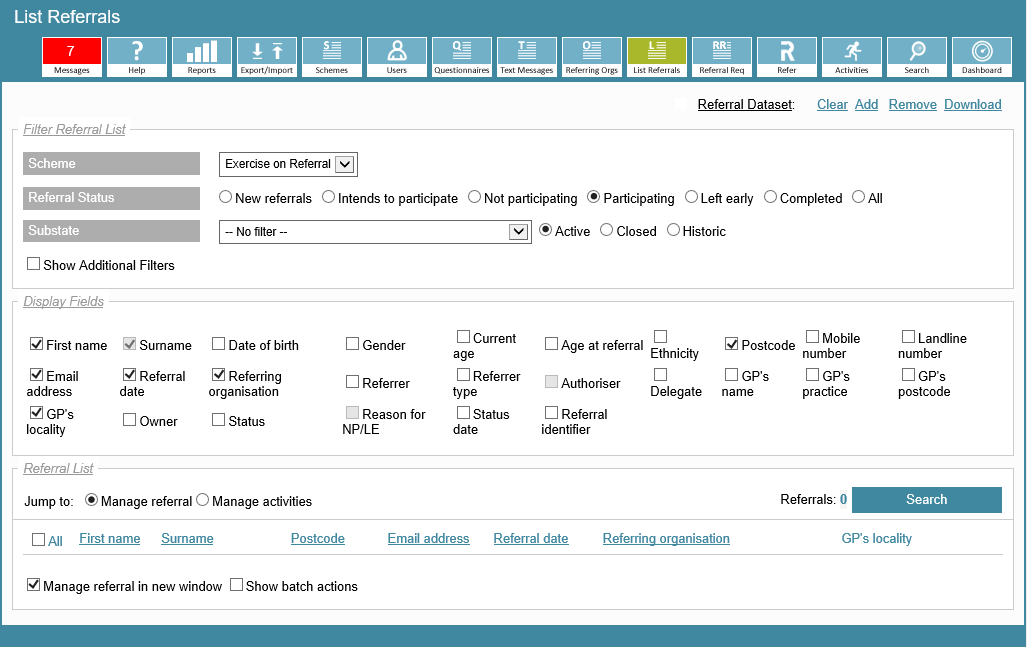
- Here is an example of what else you can select if you have chosen Show Additional Filters:
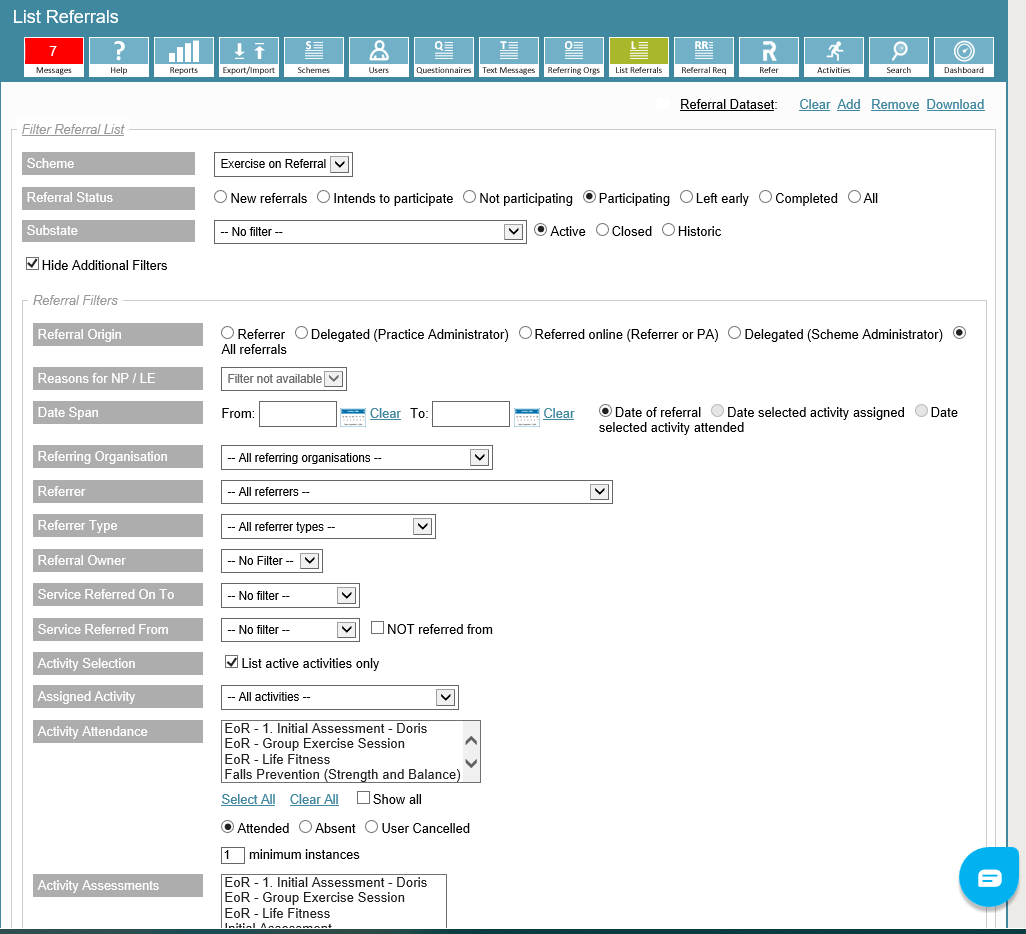
- Once your search is complete there is an additional function that can be enabled for you which is called Batch Actions - this allows you to bulk/batch send text messages, emails, print letters or change a referral status .
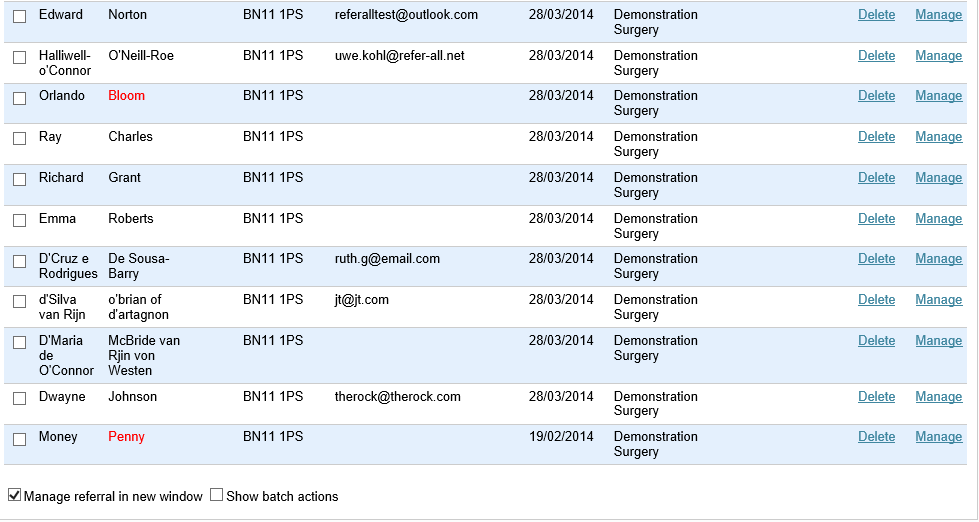
- This can only be done a page at a time, there are 50 results per page.
Referral Requests
- This is where you would process Referral requests from other means ie: Clinical systems such as EMIS and Self Referrals into your scheme.
- You would view the Referrals and then Reject or Process them.
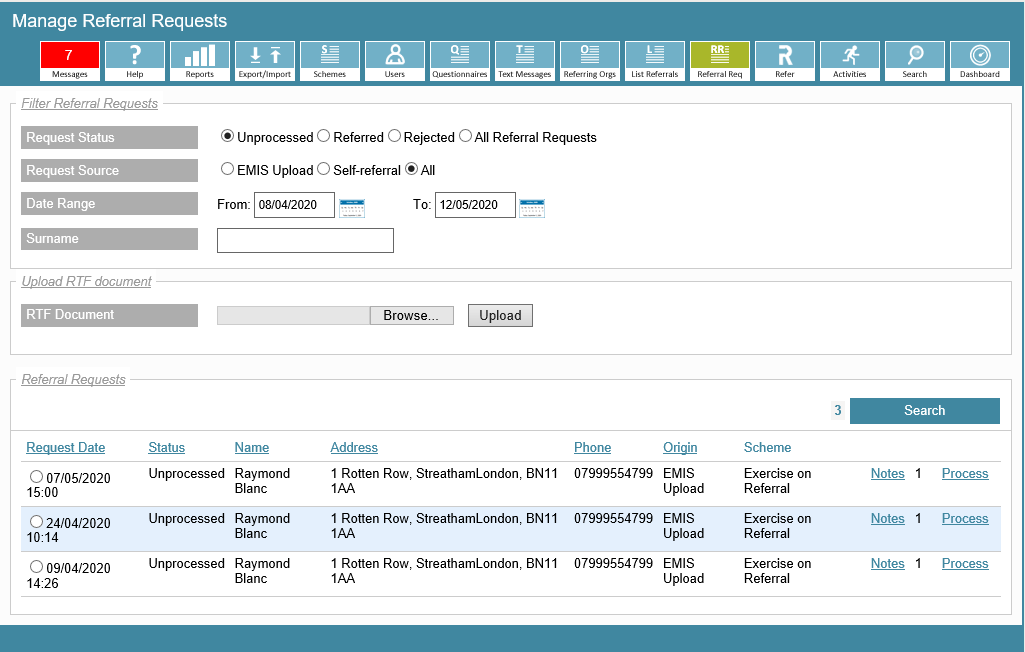
Refer
- The very first Icon you will probably use and this is a self explanatory screen, follow the steps as you run through it - the fields in Yellow are mandatory.
- You choose the scheme you wish to Refer into:
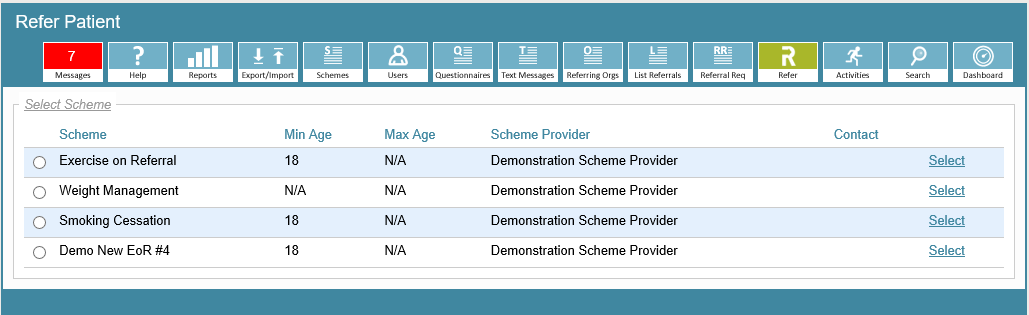
- then Choose the originating Referring Organisation from the available list
- Follow all the resulting screens, remember that anything in yellow is mandatory.
Activities
- The Activities area has a few tabs which show the linked functions in the system.
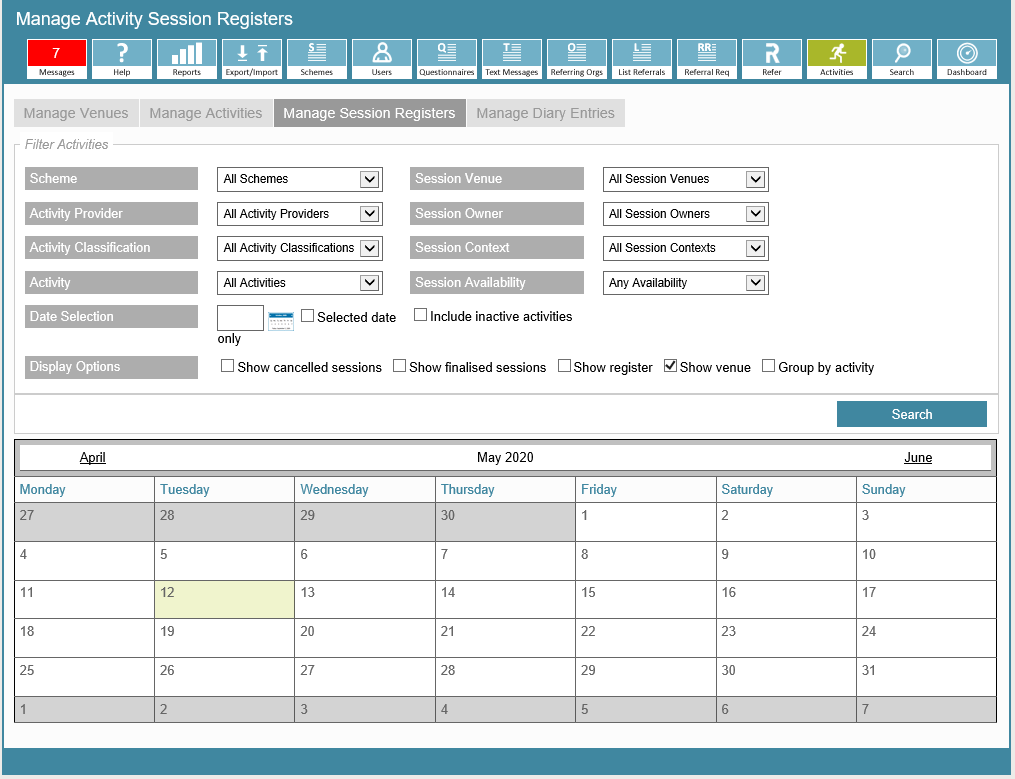
- The default view is the Manage Session Register tab - some think of this as the Calendar.
- It is from here that you can use the filters to narrow the results in the calendar display.
- We have a separate article explaining the difference between Activities, Venues and Sessions in Step 4 (a bit later on...)
Search
- This enables you to locate a Referral based on a minimum of 2 fields completed - this could be First Name and Surname, or the below fields . You can also search by Referral ID if you know this.
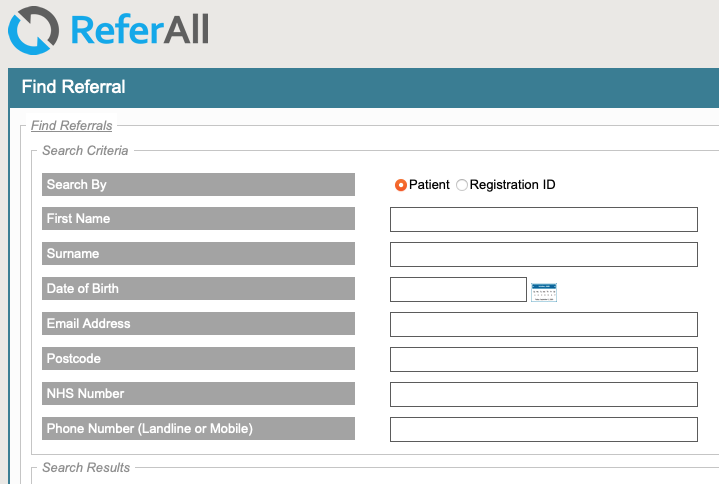
- Once you have clicked Search and seen your results appear you can choose to be taken to that patient's Referral page or their Referral Activities area.
- This is achieved by selecting either Manage Referral or Manage Activities then clicking Select next to the patient name.
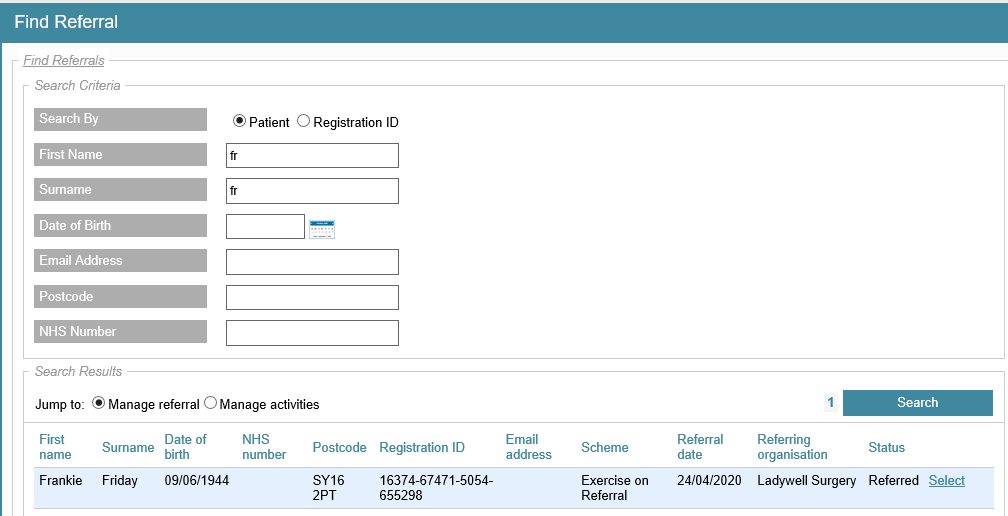
Dashboard
- The Dashboard is the screen that you will always see first on Login.
- It is good to think of it as an overview page, you can see any Tasks that you may need to complete, you can glance at the number of Referrals you have in your scheme/s and what status they are currently in.
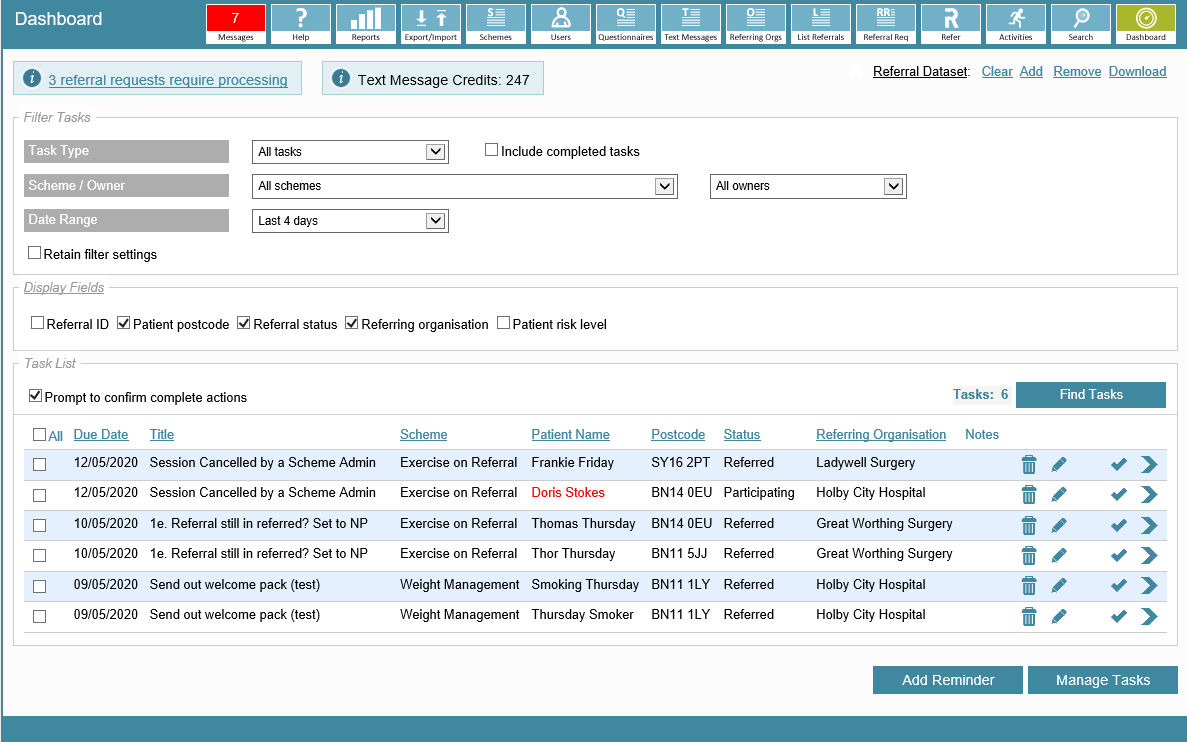
- If you use Text Messaging you can see how many credits you currently have in each scheme .
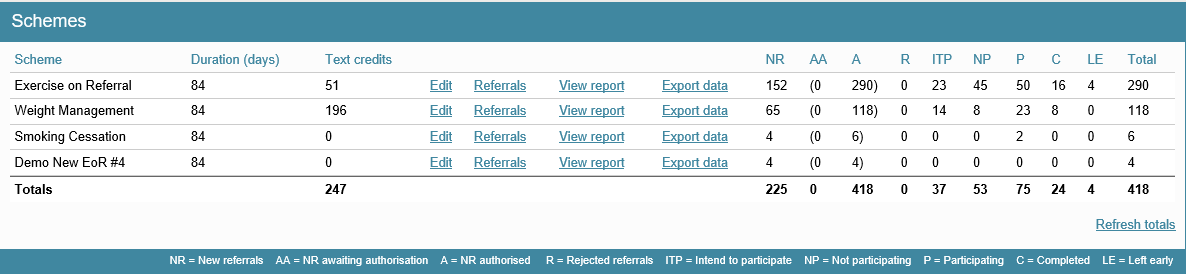
When you are elsewhere in the system it is easy to get back to the Dashboard area just be clicking the Dashboard Icon again.
Congratulations, you're done here! Head over to the next guide in ReferAll's Get Started Series:
