Text Campaigns
This will explain the different types of text-campaigns available to the user.
| Campaign Type | Description |
| Absence Notifications |
Sends a text message to a user when they have been marked absent on a session register, reminding them of their sessions. Note: The text-campaign must be assigned to the activity. This can be configured through the settings area of the 'Manage Activities' page |
| Activity Assigned | Sends when an Activity is assigned to a user. Activities can be assigned automatically on a participant being referred, ensure if this is the case that you do not also have a message sent to people as they enter 'referred' |
| Appointment Cancellations |
Sends a text to the user of an activity, whose session is cancelled. Note: The text-campaign must be assigned to the activity. This can be configured through the settings area of the 'Manage Activities' page |
| Appointment Confirmations |
Sends a message once a session has been booked for a user. We advise you should limit the 'Max Texts' to '1', this will prevent the text from sending for every session and you can instead inform the user they occur weekly for example. Note: The text-campaign must be assigned to the activity. This can be configured through the settings area of the 'Manage Activities' page |
| Appointment Reminders |
These can remind a user that their appointment is approaching. These will need to be configured against the Activity and should, by default, have an offset of -24 This will send the reminder one day before the users' appointment. Note: The text-campaign must be assigned to the activity. This can be configured through the settings area of the 'Manage Activities' page |
| MyReferAll Membership Registration via SMS |
Having this campaign configured will allow you to send a 'MyReferAll' membership by SMS, you will need to have MyReferAll setup and configured on your platform. Contact support@refer-all.net for more information. |
| No Activity Reminders |
Send a text message to a user when no activity diary entries have been made (Default 14 days) Note: You need to configure the automatically generated task to modify the settings of this campaign. See below. |
| No Response Reminders |
Send a text message to a user after they have not been moved out of the 'Referred' status (Default 14 days). Note: You need to configure the automatically generated task to modify the settings of this campaign. See below. |
| On Completion Messages | When a participant has finished the campaign, they will need to be sent |
| On Intending To Participate Messages |
Once the user has moved to the 'Intending to Participate' status. You should check that this will fire, if you're participants generally get skipped over ITP - this will not send a message. Note: The text-campaign must be assigned to the activity. This can be configured through the settings area of the 'Manage Activities' page |
| On Left Early Messages |
Will send a message to users once their referral has been moved to the 'Left Early' status Note: The text-campaign must be assigned to the activity. This can be configured through the settings area of the 'Manage Activities' page |
| On Not Participating Messages |
Will send a message to users once their referral has been moved to the 'Not Participating' status Note: The text-campaign must be assigned to the activity. This can be configured through the settings area of the 'Manage Activities' page |
| On Participating Messages |
Will send a message to users once their referral has been moved to the 'Participating' status Note: The text-campaign must be assigned to the activity. This can be configured through the settings area of the 'Manage Activities' page |
| On Referral Messages |
Message will be sent as soon as someone enters the 'Referred' status on that scheme. |
| Questionnaire via SMS |
Once configured for a scheme, this campaign will allow you to send questionnaires to a referral. To do this, head to the referral record and click the Send via SMS button next to the relevant questionnaire as explained here. |
| Session Cancellations |
Sends a text to the user of an activity, whose session is cancelled. Note: The text-campaign must be assigned to the activity. This can be configured through the settings area of the 'Manage Activities' page |
| Session Rescheduling |
Sends a text to the user of an activity, whose session has been rescheduled to a date or time. Note: The text-campaign must be assigned to the activity. This can be configured through the settings area of the 'Manage Activities' page |
| Total Activity Sessions Attended |
Send a text message to a user after they have attended a specified number of sessions. Note: You need to configure the automatically generated task to modify the settings of this campaign. See below. |
| Questionnaire via SMS prior to appointment ** |
This will allow you to send a text message prior to, or at the start of an appointment. You will need to assign this campaign to the 'Activity' through the activities' settings page. The text campaign will only apply to one specific questionnaire, you will need one for each questionnaire if you wish to send multiple. |
Text Campaign Settings
The settings present themselves when you select to 'Add New' or 'Edit' an existing campaign.
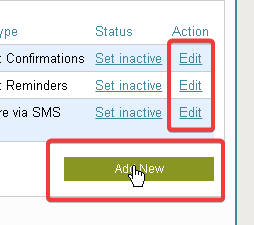
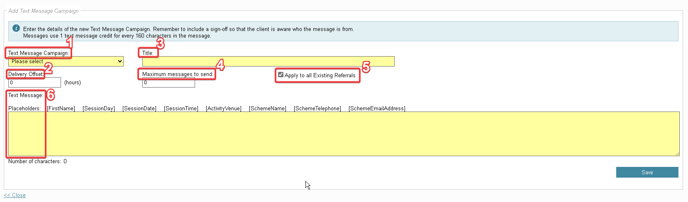
5. Apply to existing referrals
Delivery Offset is an option available on most of the text-campaigns; a positive value adds a delay, and a negative value sends early.
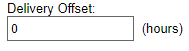
If the value is set to '-24', it will send one day before, this could be useful to remind people to attend a session.
If the value is set to '24', it would send a day after, this could be useful for communicating with a client after a session.
The Title area is used to name the Text-Campaign, this is the name you will see when assigning the campaign to Activities, or viewing which campaigns texts were sent from.

The 'Maximum messages to send' option is used to prevent additional texts from being sent to the participant after the specified number of texts have been sent.
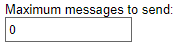
If you had a confirmation campaign set and only wanted to confirm the first session of an activity but not the subsequent, setting this field to '1', would prevent any but the first message from sending.
The 'Apply to all existing referrals' option is enabled by default, this will apply the campaign to all existing and new referrals.
If unchecked this campaign will only be subscribed to new referrals.

This does not mean that it will necessarily send them a text, as the trigger still needs to occur, certain text-campaigns such as 'On Referred' will never trigger as the existing referrals are not going to be 'New Referrals' again.
The 'Text Message:' body field is where you will enter the contents of your text, and any variable which can be used to personalise the message for relevancy to your referrals.
The variables that can be used are so:
- [SchemeEmailAddress]
- [SchemeTelephone]
- [SchemeName]
- [ActivityVenue]
- [SessionTime]
- [SessionDate]
- [SessionDay]
- [FirstName]
Assigning Text Campaigns to Activities
Most text campaigns require assigning to an Activity, even though they are created against a single scheme, this allows a greater flexibility in sending SMS.
Navigate to 'Manage Activities' and select edit next to your chosen activity as described here.
Once editing an Activity, you can assign the text campaign from the right-hand side of this new settings panel.
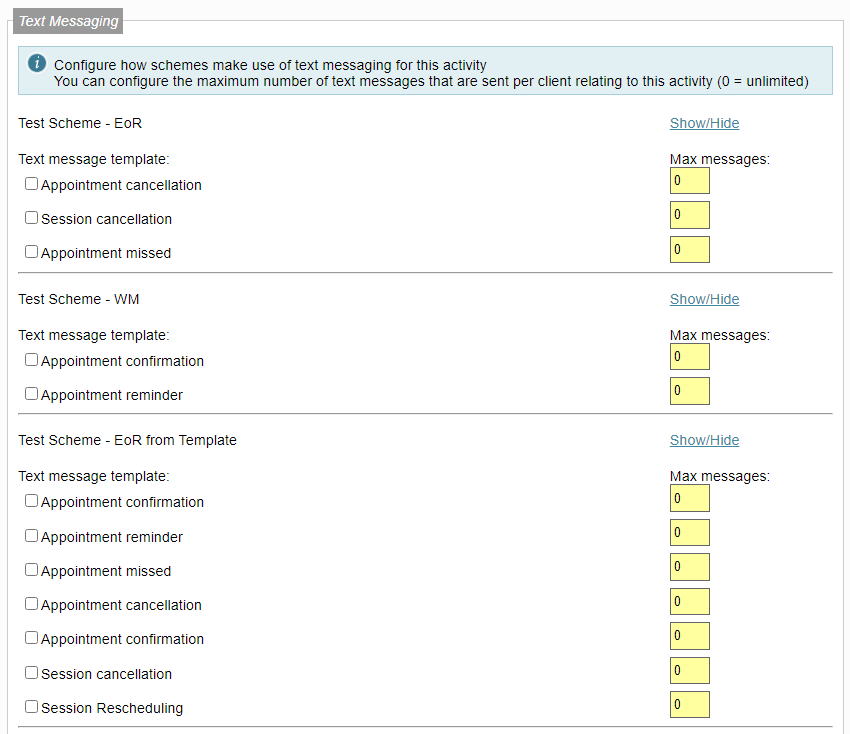
This is also where you can configure max messages, this can also be done from the text campaigns area, though adding the limit here will allow you to have different limits for different activities.
Configuring Tasks for Campaigns that delegate their configuration
Some campaigns delegate their configuration to tasks. You can view and edit these tasks and settings by first navigating to the 'Manage Tasks' page, if you're not sure how to navigate there, its explained here.
What does this mean?
That for specific text campaigns, listed below, they are not configured from the 'Text Campaign' itself, but from the 'Manage Tasks' page.
Campaigns which use tasks, and the default task names:
- Total Activity Sessions Attended - Total Number Of Activity Sessions Attended To Date
- No Response Reminders - Client in Referred for 14 Days
- No Activity Reminders - No Activity For 14 Days
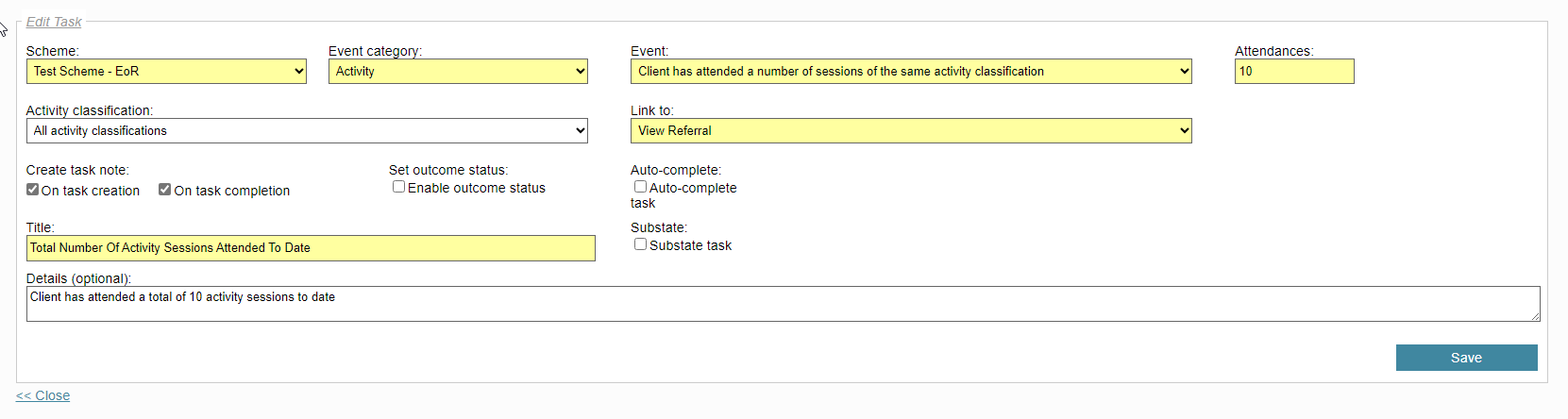
This is an example of the configuration regarding the 'Total Activity Sessions Assigned' campaign.
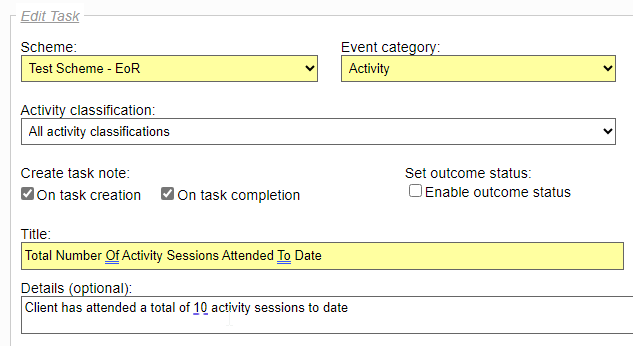
On the left side of the configuration window, that we see above; the scheme and category as well as the title will already be set.
On the right, below; we can see that the event and view referral settings have already been set as well as the main configurable - 'Attendances'.
Setting the number of attendances here is what determines when the text will be sent. Once configured as required, click save.
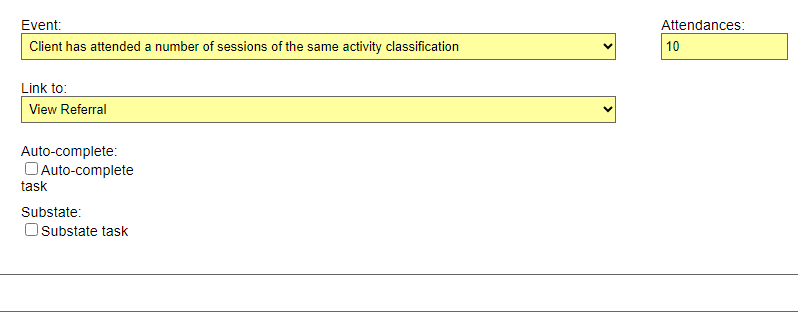
**After setting up the "Questionnaire via SMS prior to appointment " campaign, follow the essential steps below.
- Appointment confirmation - as normal
- Appointment 1 Reminder and Complete Initial Questionnaire

Repeat for the following, if required:
- Appointment 2 Reminder and Complete Mid-Point Questionnaire
Appointment 3 Reminder and Complete End-Point Questionnaire
Activity / Text SMS config
Edit your initial assessment / appointment activity, see example below.
Please note: ensure the appointment reminder text message template is NOT ticked.

- Repeat the process for any end-point Activity configuration.
