Step 6: Understanding Tasks and Workflows
This article will show how to add a task and demonstrate the difference between tasks, events and task outcomes.
Outstanding Tasks will be displayed on the main Dashboard screen for your attention.
- You can filter that view by using the available drop down options.
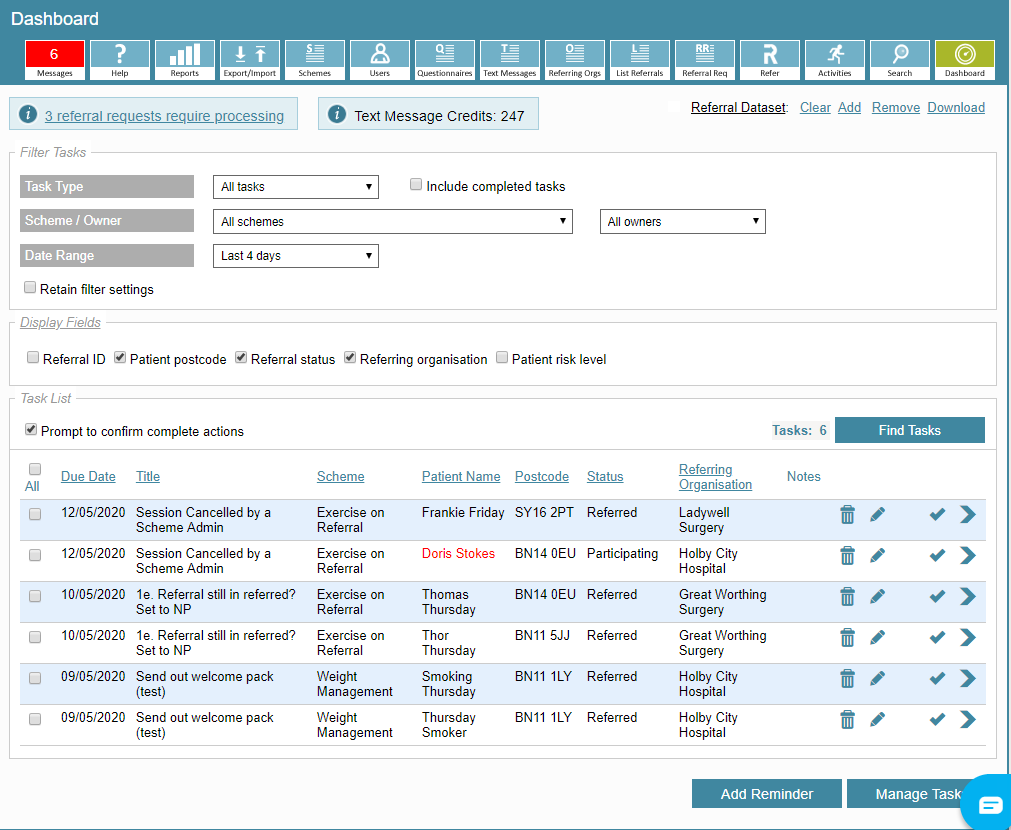
- From this screen you can click to Find Tasks or Manage Tasks.
- If you select Manage Tasks

you can further narrow your selection with the resulting filter - You can see which are User generated tasks and which are system tasks available to you by choosing the appropriate Originator filter.
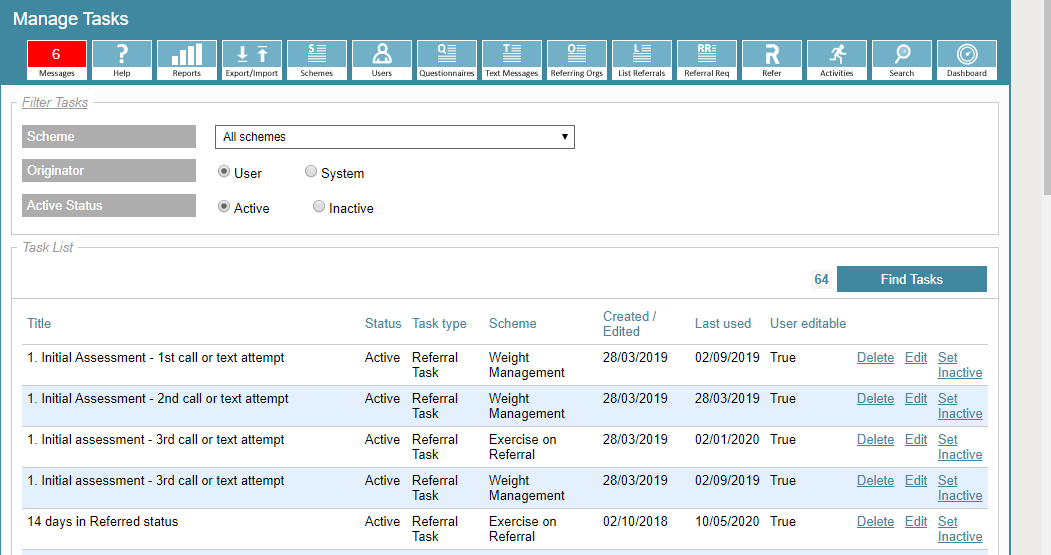
User Generated Tasks:
- Once created, the below is an example of a User Generated task.
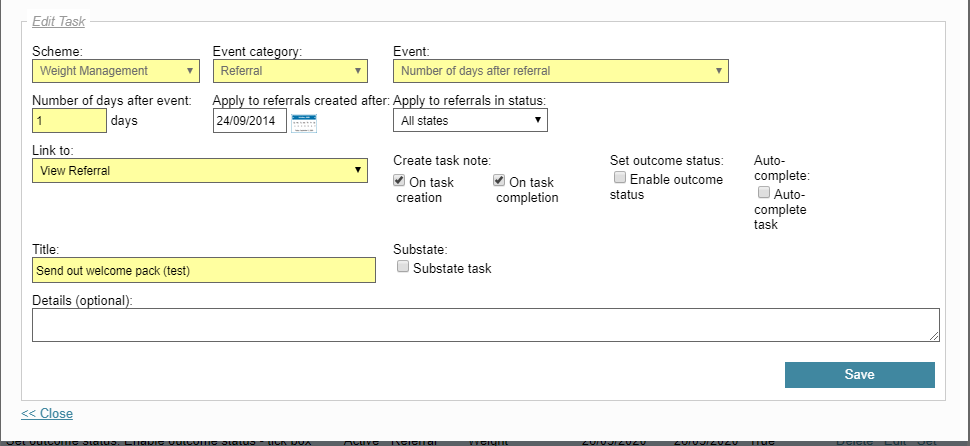
- When in a referral record, to add this tasks type to that record click "Add New Task" and create the task.
- This would then prompt you via the Dashboard to send a Welcome pack to the person.
- You can find more information by following this step-by-step article: Create a new task (user generated)
System Generated Tasks (also known as Recurring Tasks):
An example of a System Generated Task is below:
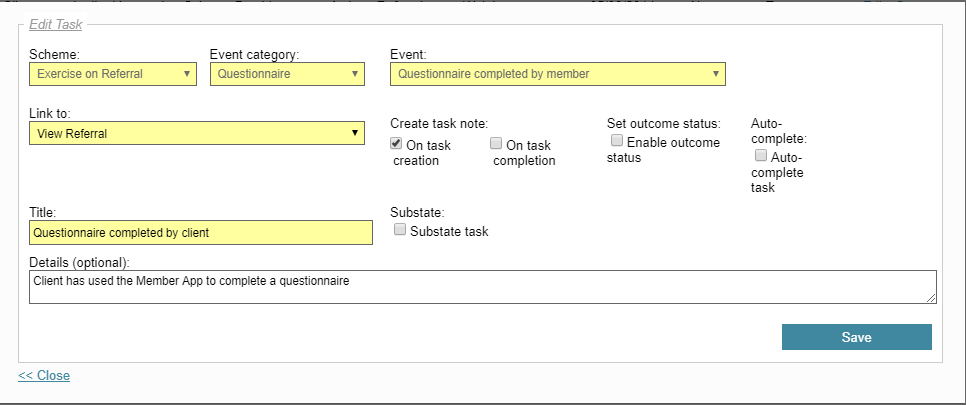
- An easy way to see if a Task is User or System generated is that the Event Category and Event will be greyed out so you are unable to Edit either.
- System (recurring) tasks drive the work flow. Scheme Administrators can set system based tasks to Inactive if required and set back to Active at any time.
Onboarding Guidance - Tip for Super Scheme Admins
Tip: Step 6 is usually completed by a Super Scheme Admin during onboarding. This step is relevant, though not limited to, setting up a new scheme as part of a new customer account.
Task Event and Task Outcomes - what is the difference?
Task Events
- When creating an Event based Task it is really important that you select the appropriate event trigger. There are many available to choose from in the system, however this document covers the most popular: List of Event triggers for Tasks
- Click to go to the full help article to: Create a new task (event based)
Task Outcomes
Task Outcomes enable the recording of successful or unsuccessful tasks.
- To use this function you need to:
- Select Manage Tasks from Dashboard
- Click Edit next to the task you want to change
- Select Enable outcome status under the heading Set outcome status
Click Save.
Substate Tasks
- Should you have multiple tasks appear against one referral which are very similar, its likely they are using the same trigger/event.
- We have introduced substates which allow you to filter referrals further than just by their status.
- Substates are created via assigning tasks and they remain until that task has been marked completed.
- This means the substate can be carried across multiple statuses.
- You may want to know how many people have been sent a welcome letter but have not yet responded. So in the task list drop down you would have a task which you added to a referral when you have sent the letter so you can set them to Not Participating if they do not respond within a certain time frame.
- Now, you can tick the Substate task check box and add in the applicable substate.
- If the referral task is added to the referral either by the system or by user, the substate appears in the referral underneath the statuses.
- In List Referrals icon (on Dashboard) you can filter by substate.
- Choose the appropriate substate you want to filter by, choose whether you want to see substates that are Active (appear in a referral record), Closed (no longer appear in a referral record) or Historic (anyone who had that task assigned in the past, before substates were created) and click Search.
- Head over to this article to follow our step-by-step Substate guide
Congratulations, almost there! Head over to the final step in ReferAll's Get Started Series:
